���@�T�v
 FAST�Ƃ͎��q�̊e���i�����������o�o����I�����C���V�X�e���̎��ł���A�X�܁E���̎Г��A���Y�̔��g�D���Ŏg�p����Ă�����̂ł���B�������Ȃ���A���̃\�t�g�E�F�A�͒P�̂̃E�B���h�E�Y�p�\�R����ł����삷��l�ɂȂ��Ă���A�l�o�c�̎����ԏC���H��̑��A�ߔN�̓��t�[�I�[�N�V�����Ȃǂł��o����Ă���ׁA�l����͈̔͂ł̕��i�����i�\���̊m�F�Ȃǁj��A�c�h�x�h�͌ʂ̕��i�����Ȃǂɗ��p���Ă���B�����ŐV�������s����Ă���悤�����A�Â����̂�����Ƃ����ăI�[�N�V�����ɏo�i���鎖�����쌠�@�ɐG��Ȃ��ƌ������ł͂Ȃ��Ǝv����i���m�F�j�B�ʐ^�͒m�荇���̎����ԏC���H��ŗ��p���Ă������̂����肵�����̂����A����FAST�ɂ��Čl������Ŏ��I�ɗ��p���鎖��O��Ɍ������Ă݂����B�c�h�x�h�Ɍ��炸�A�N�X�Â������ĕ��i�����ɕs���������BNR32���[�U�[�ɂƂ��ẮA���݂̕��i���i�A�ԑ̂̍\���̌����ȂǗ��p���@��m�邾���ł����l��������̂ƍl����B�Ȃ��AFAST�V�X�e���͒P�̂ł��C���X�g�[���o���邪�A��DVD���f�B�A�������ƍ쓮���Ȃ��_�͒��ӂ��K�v�ł���B
FAST�Ƃ͎��q�̊e���i�����������o�o����I�����C���V�X�e���̎��ł���A�X�܁E���̎Г��A���Y�̔��g�D���Ŏg�p����Ă�����̂ł���B�������Ȃ���A���̃\�t�g�E�F�A�͒P�̂̃E�B���h�E�Y�p�\�R����ł����삷��l�ɂȂ��Ă���A�l�o�c�̎����ԏC���H��̑��A�ߔN�̓��t�[�I�[�N�V�����Ȃǂł��o����Ă���ׁA�l����͈̔͂ł̕��i�����i�\���̊m�F�Ȃǁj��A�c�h�x�h�͌ʂ̕��i�����Ȃǂɗ��p���Ă���B�����ŐV�������s����Ă���悤�����A�Â����̂�����Ƃ����ăI�[�N�V�����ɏo�i���鎖�����쌠�@�ɐG��Ȃ��ƌ������ł͂Ȃ��Ǝv����i���m�F�j�B�ʐ^�͒m�荇���̎����ԏC���H��ŗ��p���Ă������̂����肵�����̂����A����FAST�ɂ��Čl������Ŏ��I�ɗ��p���鎖��O��Ɍ������Ă݂����B�c�h�x�h�Ɍ��炸�A�N�X�Â������ĕ��i�����ɕs���������BNR32���[�U�[�ɂƂ��ẮA���݂̕��i���i�A�ԑ̂̍\���̌����ȂǗ��p���@��m�邾���ł����l��������̂ƍl����B�Ȃ��AFAST�V�X�e���͒P�̂ł��C���X�g�[���o���邪�A��DVD���f�B�A�������ƍ쓮���Ȃ��_�͒��ӂ��K�v�ł���B
���f�B�A���Z�b�g���Ă������ł̃C���X�g�[���v���O�����ɂȂ��Ă��Ȃ��i�͂��ȁj�̂ŁA�h���C�u���E�N���b�N���G�N�X�v���[���[�Œ��g���J���B���ɂ͑�R�̃t�H���_�Q������Ǝv�����A���̒���FASTPRG�Ƃ����t�H���_���J���BFASTPRG�Ƃ͋��炭FASTPROGRAM�̎��ł��낤�BFASTPRG�t�H���_�̒��ɂ͊���̃t�H���_������Ǝv�����A�E�B���h�E�Y���ߔN�̃o�[�W�����ł����WIN2000�t�H���_���J���B���̒���SETUP�Ƃ����t�H���_������͂��Ȃ̂ł�����J���Ē��ɂ���SETUP.EXE���N���b�N����ƃC���X�g�[�����n�܂�B���Ƃ͉�ʂ̃C���X�g�[���[�̎w���ɏ]���Ă����Ζ��Ȃ��B�ȏオ�C���X�g�[�����@�ł���B
�����ŋC�����Ă��������̂́AFAST�v���O�����͓���Ƀ��f�B�A��K�v�Ƃ���i�f�[�^��ǂ݂ɍs���j���ł���B���p����ہi�����܂ŗ��p���鎖���o���闧��ɂ���ꍇ�j���f�B�A�̏o�����ꂪ�ʓ|�Ǝv����Ȃ�A���zDVD�\�t�g�Ȃǂ𗘗p���A��������C���X�g�[������̂�����ł���B�C���X�g�[������̓C���X�g�[�������h���C�u��ǂ݂ɍs���ݒ�ɂȂ��Ă���̂ŁA�N���h���C�u�����Ƃ���ς������ꍇ�͐ݒ�̕ύX�����邱�Ƃ��o����B
�E�B���h�E�Y�X�^�[�g���j���[��Nissan Menu�Ƃ����V���[�g�J�b�g���lj�����Ă���͂��Ȃ̂Łi���f�B�A��Y�ꂸ�ɃZ�b�g������j�A��������FAST���N������B�N������Ƃ܂��̓��j���[�_�C�A���O�{�b�N�X�������̂ł����ŏ����ݒ�����Ă������B�ʼnE��ɂ���FAST���ݒ肪���ꂾ�B�i�ȉ��A�摜�͌`���͂������̂��C���X�g���[�^�[�ō쐬�j
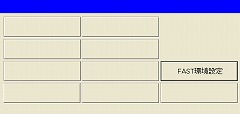
���ݒ�_�C�A���O�{�b�N�X�����ꂽ��A�Œ������Ă����ׂ����͊e�t�H���_�ݒ�̒��Łu�ۑ��@�\���g�p����v�Ƀ`�F�b�N�����鎖�B�f�t�H���g�ł͂Ȃ��Ă��Ȃ��ׁA�C���t�����ɐF�X���i���E���グ�āu�ꎞ�ۑ����Ă������v�Ƃ������ɁA�ۑ��o���Ȃ����ɋC�����ė��_���鎖�ɂȂ�B���̑��̐ݒ�i�Ⴆ�t�H���g�Ȃǁj�͎��g�Ŕ���͈͂ł��D�݂ɐݒ肵�č\��Ȃ��B�C���X�g�[�����ɏo�Ă������f�B�A�̏ꏊ�͂����ŕύX���鎖���o����B
���āA����ł͎��ۂ̍�Ƃ��Ɍ����Ȃ����{�g�p���@��������Ă������B�������Ȃ��猻�݂�����FAST�ɂ��Ă͌������ł���ׁA�����◘�p���@����肭�ǂ��E�Ԉ���Ă���Ȃǂ͂��e�͒����Ƌ��ɁA���А��������@��������ɉ��M�E�C�����������B
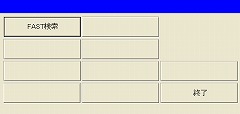
�܂��͐�قǂ̃��j���[���獶���FAST�������N���b�N�B���i�����Ɋւ��Ă͂قڂ��������g��Ȃ��Ǝv���ėǂ����낤�B���̑��̃��j���[�Ƃ���PITWORK���i�Ȃǂ̌������o����l���B�܂��I�����@�͉E���̏I���ɂ�胁�j���[���̂��̂��I��点�鎖���o����B
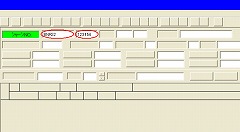
���ۂ̍�Ə�ł��錟����ʂ��o�Ă�����A�V���V�[NO.�̏��i�摜�̐Ԋە����j�Ɏԑ̔ԍ������ăG���^�[�L�[�i�L�[�{�[�h�́j�������B������BNR32�A���̉E�Ɏ��g�́i�������͌����������̂́j�̔ԍ������鎖�B
����Ǝ����Ŏԑ̐F��o�^�N��������̂��m�F�o���锤���B���g���L�̎��q�ɂ��Ă͂��̏�Ԃŏ������������ƌ�����B���l�̎��q�Ŏԑ̔ԍ���������̂�A���Ԏ�ɂ��Ă��ԑ̔ԍ���������̂ɂ��Ă͂��ꂪ��Ԏ����葁�����@�ł���B
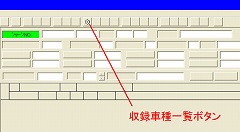
�܂��A���^�Ԏ�ꗗ����I���������ꍇ�͎��^�Ԏ�ꗗ�{�^�����N���b�N����B���̋@�\�͓��Y�Ԃ���������ꍇ�ɂ����āABNR32-xxxxxx�ix�̓A���r�A�����j�ƌ������V���V�[No.���s���ȎԂ̃p�[�c�����ɗL���ł���B
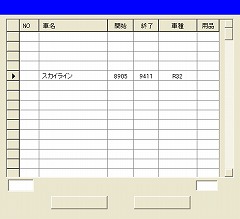
���^�Ԏ�ꗗ�ł�161�Ԏ�i2006�N10�������݁j����I�����邱�Ƃ��ł���B
������]�Ԏ�̃J�������N���b�N�܂���NO���E���̋̂Ƃ���ɓ��͂�OK�{�^�����N���b�N����Ɗ�]�Ԏ�̌������\�ƂȂ�B�܂��A�ʎԎ�����^�Ԏ�ꗗ���猟���������ꍇ�͈�x�N���A�[�iCLR�{�^���j����K�v������B
�]�k�ł͂��邪�A���^�Ԏ�ꗗ�ł͈ꌩ�Ԏ킪�����_���ɕ���ł���悤�Ɏv���邪�悭����Ə�p�ԁi�Z�_���A�N�[�y�܂ށj�n���t�@�~���[�J�[�n���R���p�N�g�J�[�n�������{�b�N�X�n�����S���n���V�^�Ԃ̏��̂悤�Ɏv����B�܂��A���̒��ł��x�[�X�Ԃ̍����ȏ��ł���悤�Ɏv����B
�i�摜�ł͗�Ƃ���R32�X�J�C���C���i89�N05���`94�N11���j�����\�����Ă���j
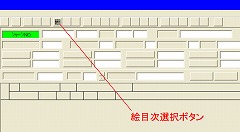
�����܂ł��ĕ��i�����������������B�ł́A���ۂɌ������@�ɂ��Č������čs�������Ǝv���B�������@�͗l�X�ł��邪��Ԏ����葁���������@�̓Y�o���G�����Ȃ��猟�����邱�Ƃł���B�}���Ɏ������G�ڎ��I���{�^���������Ď��ɐi�ނƂ��悤�B���Ȃ݂ɂ��̊G�ڎ��I���{�^���́������~�ŕ\����Ă���A�����Ƃo�r���@�����邩�H�Ǝv���Ă��܂����Ƃ͂Ȃ��B
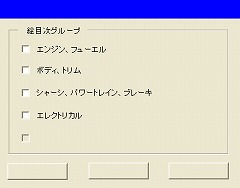
���āA�G�ڎ��I���{�^���������Ɛ}�̂悤�ȃ|�b�v�A�b�v���o������B�����ł͊G�ڎ��O���[�v�Ƃ��ďォ��A�@�G���W���A�t���[�G���A�{�f�B�A�g�����B�V���V�[�A�p���[�g���C���A�u���[�L�C�G���N�g���J���̂S�O���[�v�ɕ�����Ă����]�̕��i��������ł��낤���ڂɃ`�F�b�N�i�����I���j���n�j�{�^���������B�܂��͈ꗗ�{�^������s���|�C���g�ɊG��I�����邱�Ƃ��ł��邪�㋉�Ҍ����̂��߂����ł͊����������B
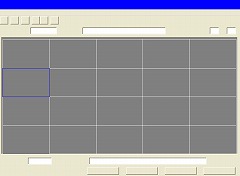
���Ɉ�ԏ�̃G���W���A�t���[�G����I�����Ăn�j�{�^���������Ă݂悤�B����Ɛ}�̗l�ȉ�ʂɃ|�b�v�A�b�v����ւ��B���̉�ʂł͑I�������G�ڎ��O���[�v�i�����ł̓G���W���A�t���[�G���j�ɑ����镔�i��\���}��I�����邱�Ƃ��ł���B���̉�ʂɐ�ւ�����Ƃ��͍���̊G����������Ă���B���̐���Ԃł͊G�͑I������Ă��炸���N���b�N�őI����ԁi�ԁj�ɕς��邱�Ƃ��ł���B�܂��I���������������Ƃ��ɂ͉E�N���b�N�Őɖ߂����Ƃ��o����B����ɕ����I���������Ƃ��ɂ͑����č��N���b�N�őI���\�ł���B�i���̂Ƃ��ŏI�I���G�ȊO�̑I���G�͗ʼn�����Ă���j�Ȃ��A�}�̐������ꂽ�ʒu�̊G�̓t�@���A�R���v���b�T�[���p���[�X�e�A�����O�x���g���G���W�����̂Ƃ���ł���B�}�ł͐��Ȃ��Ă���I������Ă��Ȃ���Ԃ������Ă��邪�Ԃ��I��������Ԃɂ��Ă���n�j�{�^�����������ɐi�݂����Ǝv���B
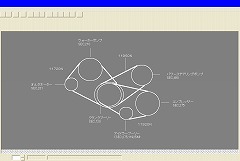
�}�̓t�@���A�R���v���b�T�[���p���[�X�e�A�����O�x���g���G���W�����Ɋւ��镔�i�y�э\���}�������Ă���B�����ł��ŏ��͂ǂ����̕��i�ɑ�������i���o�[�����\������Ă���B�i�}�ł͉摜�쐬�ɂ�������͕̂\�����Ă��܂���B�j

���ۂɌ������������i�̃i���o�[�����_�u���N���b�N�ŐԂ��ς�����i�����I���j�A�|��{�^���������B���̖|��{�^���͖{�̃}�[�N�����Ă���A�|��Ɩ{�������Ă��邢��悤�Ɏv����B�}�ł̓x���g�A�p���[�X�e�A�����O�I�C���|���v�Ƃ������i��I��������Ԃł���A�|�b�v�A�b�v�����ɑI���������i���̂␔�ʂ��\�������̂őI���������i�␔�ʂ����������ǂ������m�F���邱�Ƃ��o����B�܂��A���ʂ͂����ŕύX���邱�Ƃ��\�ł���B�܂�����i���o�[�����x�����N���b�N����Ɨ]���ɃN���b�N�����������i����������̂Œ��ӂ��ꂽ���B
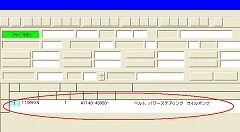
�|��{�^���������ƁA�}�̂悤�ɑI���������i�̏ڍׂ�����ʂɕ\�������B���Ȃ݂ɑI���������i�́u���i�ԍ��FAY140-40950-�v�u���i���́F�x���g,�p���[
�X�e�A�����O �I�C��
�|���v�v�ŁA2006�N10�����݂̉��i��2,200�~�ƕ\������Ă���i�Ԙg���j�B���̂�f�B�[���[�ŕ��i�𒍕�����ꍇ�A���̕��i�ԍ������킩��ΊȒP�ɍɌ����┭�����\�ƂȂ�B���������̂�f�B�[���[�ɂ���Ĕ����Ɋւ���X�^���X���Ⴄ���Ƃ�����̂ŁA���̓_�������ӂ��ꂽ���B�悭�f�B�[���[�ŕ��i������Ƃ��Ɂu�Ԍ��������ĉ������v�ƌ�����̂͂��̂悤�Ȏ菇�ŕ��i�������邽�߂ɃV���V�[No.���K�v�ɂȂ邽�߂ł���B
�l�I�ɂ́A�C���X�g�}���畔�i��T���o���Ĕ������鎖�������Ǝv���܂����A�e�`�r�s�ł͕��i�ԍ����炻�ꂪ�Ȃ�ƌ������i�Ȃ̂��t�������鎖���o���܂��B��X�ɂ͂��܂����݂͂���܂��A�Ⴆ�Α����̕��i����x�Ɏ�����ۂɁA�ǂ��̕��i������肷��u�肪����ƂȂ�ꍇ������܂��v�̂ŁA�o���Ă����Ɨǂ��ł��傤�B
���@�Ƃ��Ă͏�L�u���i�����̎��ہv�����̈�ԏ�̉摜�Łu�e�`�r�s�����v�{�^���ł͂Ȃ�����ɂ���u���i�}�X�^�����v���N�����A���i�ԍ�����͂��Č������邾���ł��B��ԍŏ��݂̂e�`�r�s���f�[�^��[����[�܂ŃT�[�`���܂��̂Ŏ��Ԃ��|���邩������܂���B�A���A���ʕ��i�ƂȂ��Ă��鑽���́u�ėp�{���g�ށv�̌����ɂ͗L���ł͂Ȃ��Ǝv���܂��B